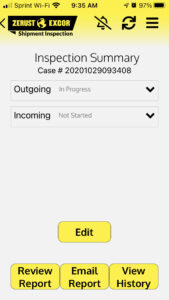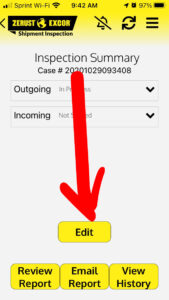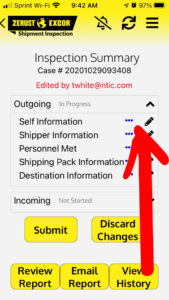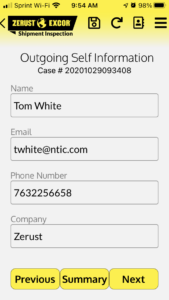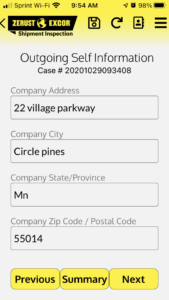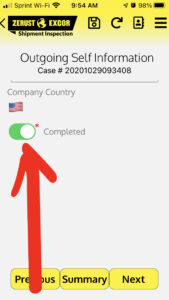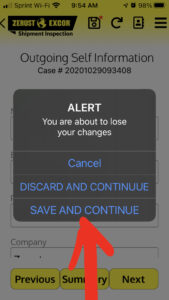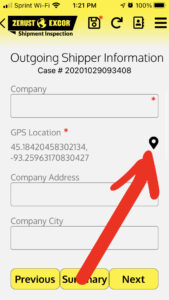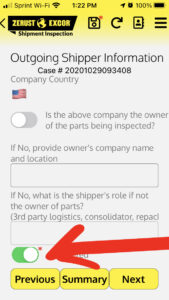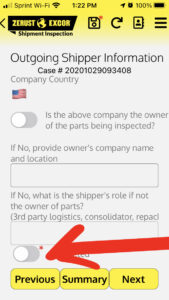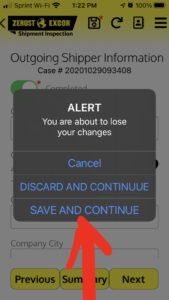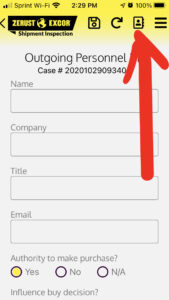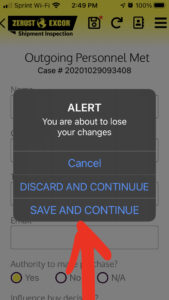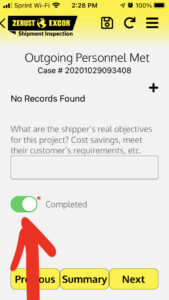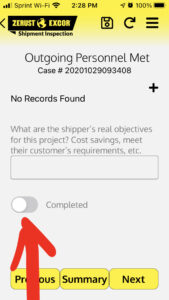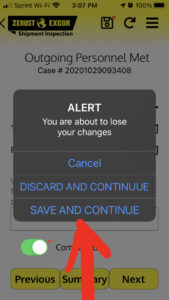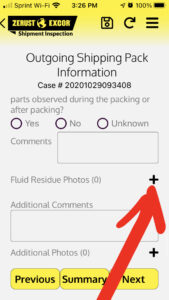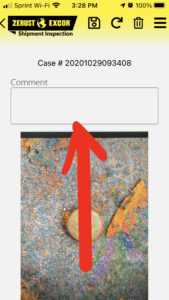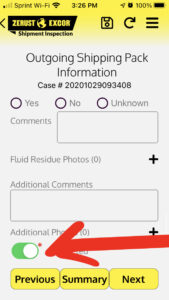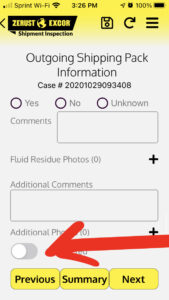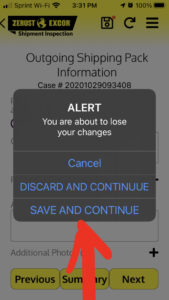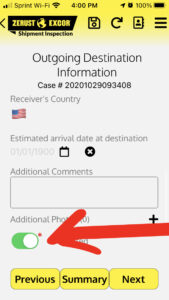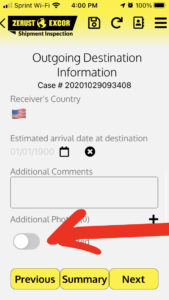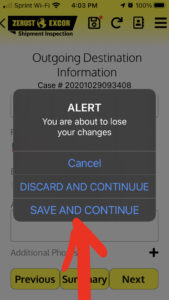¿Cómo crear una Inspección de Envió De Productos?
1. Comience dando click en el botón “+” (vea a continuación). Esto le permitirá escanear el código QR de la etiqueta de Inspección del envío proporcionada por ZERUST®.
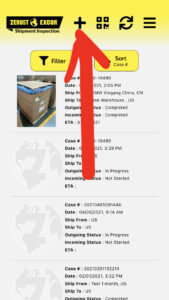 |
2. Escaneé el código QR en la etiqueta de inspección del envío proporcionado por ZERUST®. Si no se le proporcionó ninguna etiqueta (o requiere más), contacte: marketing@ntic.com. Si olvidó su etiqueta, puede dar click en el botón Generador de número de caso (vea a continuación) para crear la etiqueta para inspección de envío.
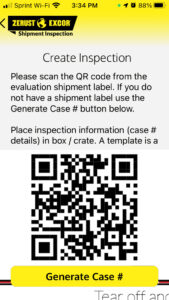 |
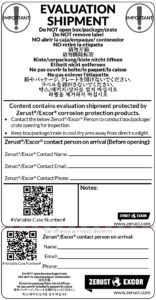 |
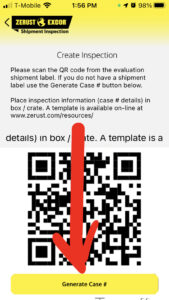 |
 |
3. Después de escanear el código QR de la etiqueta, llene el formato con la información solicitada (nombre de contacto, email, número Telefónico) en la etiqueta y arranque la parte inferior de la etiqueta (vea a continuación). coloque la parte superior de la etiqueta en el envío (vea a continuación) y coloque la parte inferior dentro del envío (vea a continuación). Si no tiene su etiqueta de código QR y generó un número de caso a través de la aplicación, por favor imprima una etiqueta sin código QR (De click aquí para imprimir) y llene la información solicitada (Número de Caso, Información de Contacto ZERUST®/EXCOR® de quien completará la inspección en el destino). Una vez que la información es grabada, coloque el pedazo de papel dentro del envío (vea a continuación).
|
|

|

|

|
4. Su inspección ha sido creada en la aplicación QR de envío de ZERUST®.
|
|
5. Después que su inspección ha sido creada, usted puede dar click en Editar (vea a continuación), Envio (vea a continuación) y en Información Personal (vea a continuación) para comenzar a llenar la información solicitada.
|
|
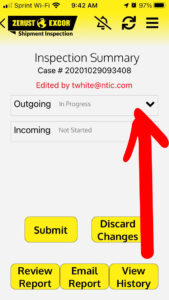
|
|
6. Comience a llenar la sección de Información personal del envió (Nombre, Email, Número Telefónico, Dirección y País). Está información se debe llenar automáticamente desde la información de la cuenta, que usted elaboro durante el proceso de registro de la aplicación. Si necesita cambiar cualquier dato puede dar click en cualquier campo y editarlo. Una vez que confirmó que la información es correcta, de click en “Completo”(vea a continuación) y después en “Siguiente”, dónde se le preguntará si desea descartar o salvar los cambios y continuar. De click en “Salvar y Continuar” (vea a continuación) para avanzar a la siguiente sección.
|
|
|
|
|
7. Después que usted haya completado la sección de Información personal, se le pedirá llenar la sección de Información del envió (Compañía, Dirección, País, Etc.)(Nota: Pueda dar click en el botón de GPS para que estos datos sean automáticamente llenados con la ubicación actual acorde al GPS (vea a continuación)). Una vez que haya contestado todas las preguntas dare click en “Completo” (vea a continuación) (Nota: Si no tiene toda la información necesaria, NO de click en Completo. Déjelo sin verificar ya que, de este modo, será un recordatorio de que debe regresar y llenarlo más tarde (vea a continuación)) y de click en “Siguiente”, dónde se le preguntará si desea salvar o descartar los cambios y continuar. De click en Salvar y Continuar (vea a continuación) para pasar a la siguiente sección.
|
|
|
|
|
8. Después de completar la sección de Información del remitente del envió, deberá agregar la información de cualquier persona en este recinto que esté relacionada con el envió. Para agregar a un individuo (Nombre, Compañía, Cargo e Email) de click en el botón “+” (vea a continuación). Si ya tiene información de todos sus contactos guardada en sus contactos del teléfono, puede dar click en el botón de “Contactos” (vea a continuación), para que la información se auto llene. Una vez habiendo agregado la información de su personal, de click en el botón de “Atrás” (vea a continuación), que le preguntará si desea descartar o salvar los cambios y continuar. De click en el “Salvar y Continuar” (vea a continuación). Usted puede añadir a cuántas personas necesite dando click en el botón “+”. Una vez que haya ingresado a todo el personal, de click en “Completo” (vea a continuación) (Nota: Si no tiene toda la información necesaria, NO de click en Completo. Déjelo sin verificar ya que será un recordatorio de que debe regresar y llenarlo más tarde (vea a continuación)) y de click en “Siguiente”, dónde se le preguntará si desea guardar o descartar los cambios y continuar. Click en Salvar y Continuar (vea a continuación) para pasar a la siguiente sección.
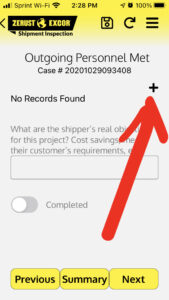
|
|
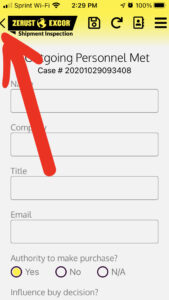
Después de agregar la información de su personal, de click en el botón de “Atrás”, que le preguntará si desea salvar o descartar los cambios y continuar. |
|
|
|
|
9. Después de completar la sección de personal del envió, requerirá ingresar la información del envío. Para agregar fotos, puede dar click en el botón “+” (vea a continuación) para tomar una foto con su teléfono. Después de tomar la foto, usted podrá agregar un comentario específico (vea a continuación). Una vez que haya completado todas las preguntas de click en “Completo” (vea a continuación) (Nota: Si no tiene toda la información necesaria, NO de click en Completo. Déjelo sin verificar ya que será un recordatorio de que debe regresar y llenarlo más tarde (vea a continuación)) y después en “Siguiente”, dónde le preguntará si desea guardar o descartar los cambios y continuar. De click en “Salvar y Continuar” (vea a continuación) para acceder a la siguiente sección.
|
|
|
|
|
|
|
10. Después de completar la sección de Información del envío, necesitará ingresar la Información del destinatario. Una vez que haya respondido todas las preguntas, de click en “Completo” (vea a continuación) (Nota: Si no tiene toda la información necesaria, NO de click en Completo. Déjelo sin verificar ya que será un recordatorio de que debe regresar y llenarlo más tarde (vea a continuación)) y después en “Siguiente”, dónde se le preguntará si desea guardar o descartar los cambios y continuar. De click en “Salvar y Continuar” (vea a continuación) para acceder a la siguiente sección.
|
|
|
|
11. Después de completar la sección de Información del destinatario, ahora debe ingresar la información del personal de ZERUST®/EXCOR® que se encargara de hacer la inspección del envió en el destino final. IMPORTANTE: Por favor determine qué persona de ZERUST®/EXCOR® será responsable de realizar la inspección en el país de destino ANTES de visitar al cliente para inspeccionar un envió. Esto puede hacerse contactando anticipadamente al JV en el país de destino y proporcionarle anticipadamente, si es posible, con algunos del envió. Si durante la supervisión del envío de exportación, algún nombre específico del personal de ZERUST®/EXCOR® no está disponible, utilice la dirección de email general del país y número de teléfono en zerust.com/worldwidecontacts.
Después de determinar la persona específica de ZERUST®/EXCOR® responsable de la inspección en el destino, llene dicha información en la sección: “Personal Inspector de ZERUST® en Destino”. Primero de click en el botón “+” (vea a continuación) para agregar al inspector. ingrese su nombre, compañía, email y país. Una vez que ha llenado la información, puede dar click en el botón de “Salvar” o “Atrás” (vea a continuación). Después de agregar al personal de ZERUST® (puede agregar más de una persona duplicando el proceso antes mencionado), de click en “Siguiente” para pasar al Resumen de Inspección.
| Pantallazo o screenshot mostrando el botón “+” | Pantallazo o screenshot “Salvar” o “Atrás” | Pantallazo o screenshot mostrando “Siguiente” |
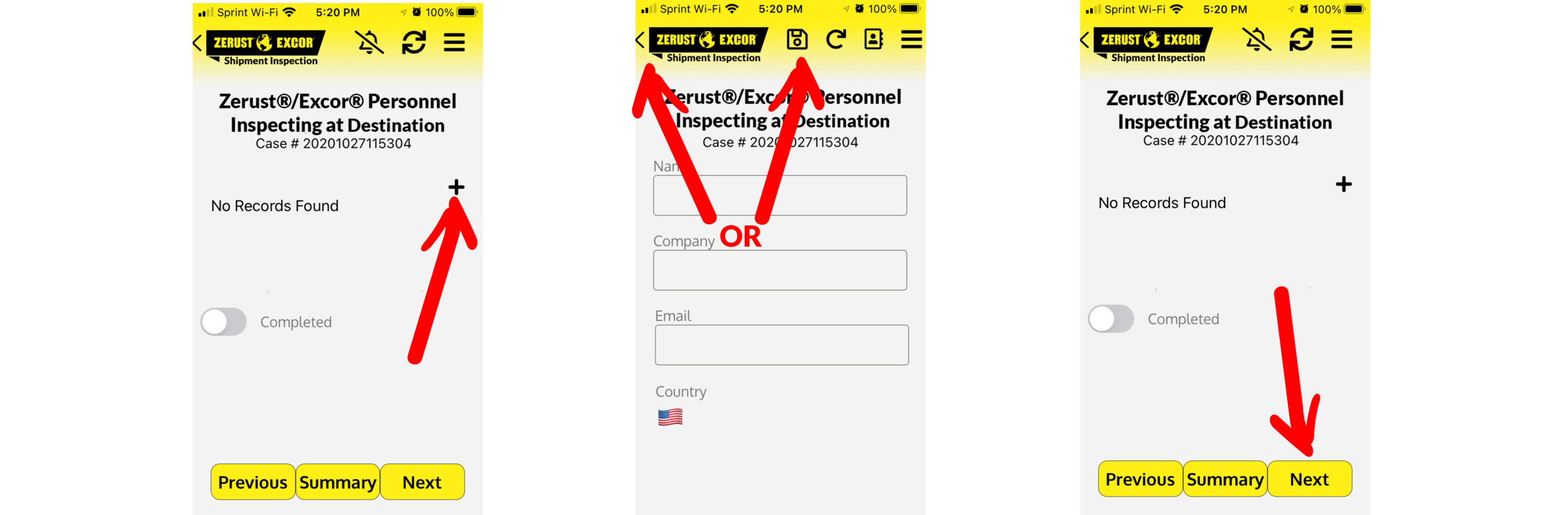
12. Después que ha llenado por completo cada sección de la Inspección del envió saliente puede seleccionar “Enviar” (vea a continuación) para salvar y avanzar a enviar el reporte vía email.
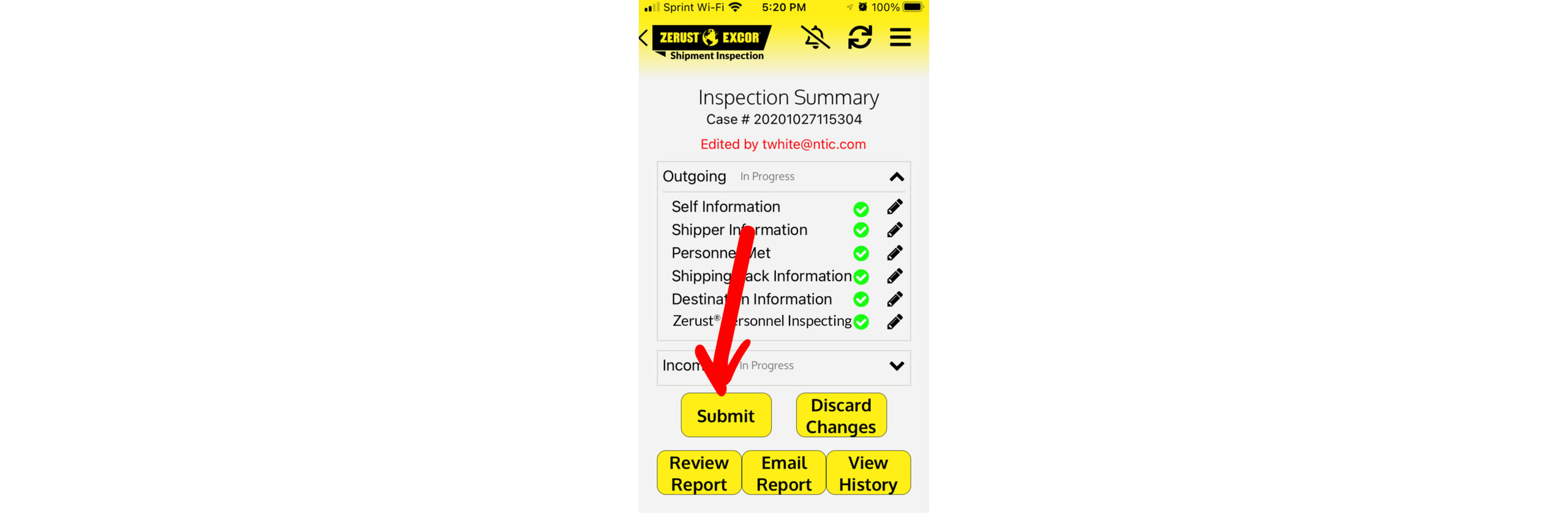
13. Después haber completado la Inspección del envió, puede mandar copia del reporte de inspección en PDF al personal de ZERUST®/EXCOR® que inspeccionará este envío en su destino final, así como cualquier persona relacionada con dicho envío. Empiece por seleccionar de la página de resumen de Inspección “Enviar Reporte Vía Email” (vea a continuación). Entonces será llevado a la página de email de destinatarios, permitiéndole enviar el reporte en PDF a todas partes involucradas, usted puede seleccionar o borrar a ciertas personas o seleccionar solo a quiénes desea enviar el reporte (vea a continuación). Si usted desea añadir a alguien que no está incluido en el reporte de inspección, puede dar click en el botón “+” que se encuentra al final para agregar su email (vea a continuación). Agregue el o los emails adicionales al reporte (vea a continuación), y de click en “Agregar” para agregar un email al reporte (vea a continuación). Una vez que ha seleccionado todos los emails a los que quiere enviar el reporte, seleccionará “Enviar Reporte” para enviar el PDF (vea a continuación).
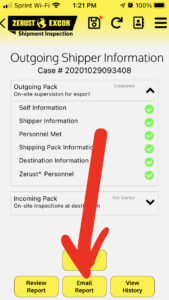 |
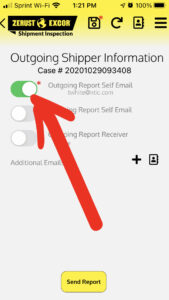 |
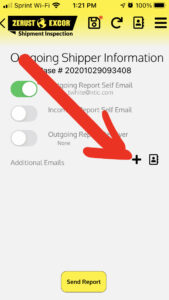 |
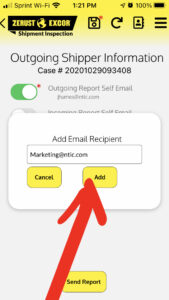 |
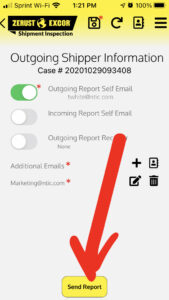 |